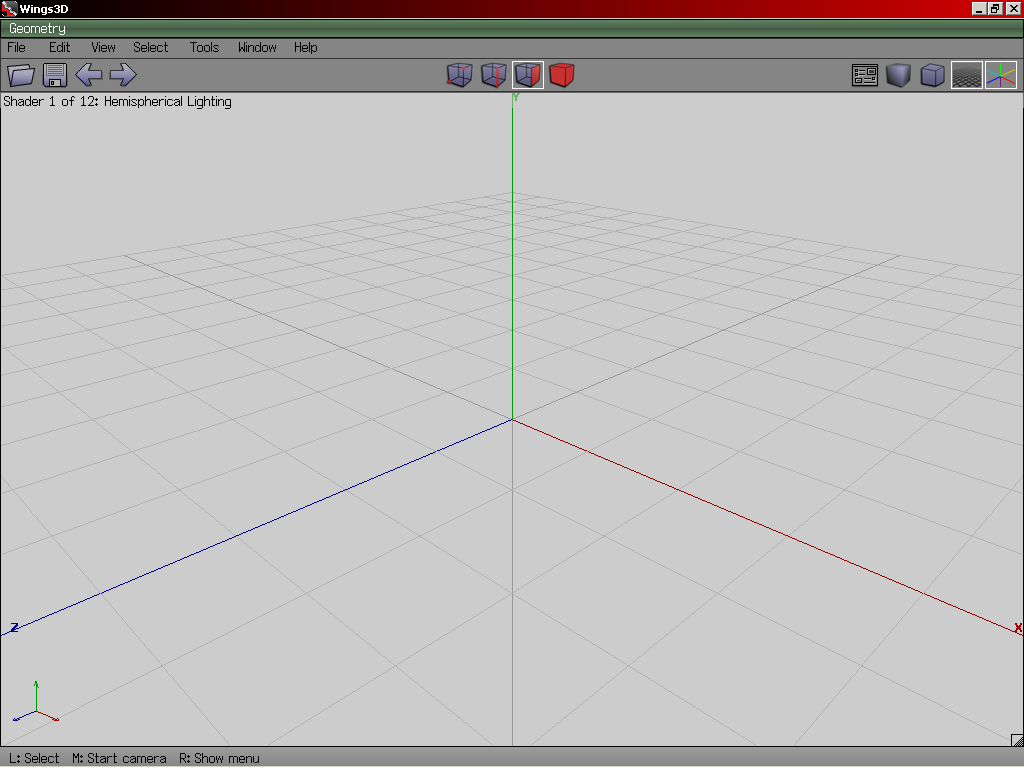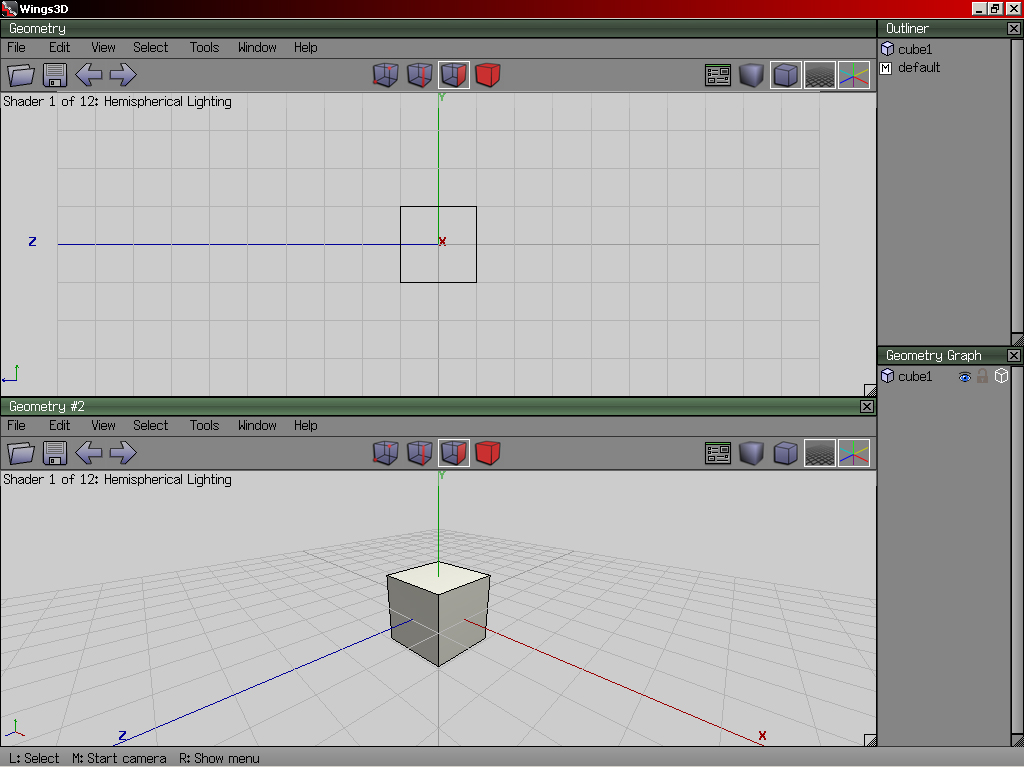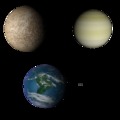Már jó ideje ígérgetem, hogy elkezdem feltölteni a blogot a Wings 3D-hez kapcsolódó oktatóanyagokkal. Ezek jó részt általam írtak lesznek, de mivel elég hamar ki lehet vesézni a dolgokat benne, lehet lesz pár fordítás, vagy más szerző tutorialjának alapján megírt bejegyzés is. Legyen az első, amit leírok, a kezelőfelület, mert jó részt ez az, ami az első lépéseket képviseli minden ember számára, aki valamivel ismerkedni kezd. Itt még annyit hozzáfűznék, hogy az ilyen írások általában elég hosszúra nyúlnak, szóval a teljes post a tovább gomb után érhető el. Ez nagy általánosságban jellemző lesz a tutorial anyagokra.
A Wings 3D letöltése (http://wings3d.com/) és telepítése után a programba belépve az alábbi, vagy legalábbis egy nagyon hasonló kép fogad minket.
Az első, ami szembetűnik az emberek többségének, akár használt már valamilyen 3D-s alkalmazást, akár nem, az a puritán kezelőfelület. Sokan emiatt nézik le a programot, mivel szerintük ha nincs tele mindenféle eszköztárral a kezelőfelület, máris használhatatlanná válik a program. Ám a Wings3D esetében ez közel sincs így!
Mivel a Wings3D kimondottan a modellezéshez készült, ezért nincs is szükség az eszköztárakra. A legtöbb funkciót, amire szükség van, szimplán jobb kattintással is el lehet érni. Ebből adódóan a leginkább egy egérre lesz szükség a navigáláshoz és a munkához.
A 3D ablak a szokásos 3 tengelyű koordinátarendszerből áll, bár más programoktól eltérően a vízszintes irányt az XZ és nem az XY tengelyek alkotják. A nézőpontok között navigálni egyszerűen az adott tengely betűjelét leütve lehet, így az X billentyűt lenyomva rögtön az X tengely mentén látjuk az objektumainkat. A Shift lenyomása esetén az irányok megfordulnak, így a Shift+X kombinációt lenyomva a negatív X tengely mentén (hátulról) látjuk a modellünket. Segítség lehet még, ha bekapcsoljuk az úgynevezett "Orthographic view" funkciót. Ez egyfajta axonometria, ahol a párhuzamos élek nem tartanak össze, valóban párhuzamosnak látszanak. Ezt kikapcsolva a szokásos perspektívikus nézetben látjuk a munkafelületet. A funkciókat az "O" billentyűvel is lehet váltani.
Természetesen a nézeteket nem csak a meghatározott tengelyek mentén váltogathatjuk, szabadon is mozgathatjuk az aktuális nézőpontot. Forgatáshoz az egér hármas gombjával, avagy görgőjével kell egyet kattintani. Ilyenkor a kamera az origó körül mozog. Ha a kamerát mozgatni is szeretnénk, akkor a kattintás után a görgőt nyomva tartva húzhatjuk bármely irányba az aktuális nézetet. Lehetőség van a nézeti képek mentésére (ez például későbbi renderelésekhez lehet hasznos, ha megvan a nézőpont, ahonnan a képet készíteni szeretnénk, ott elmentjük a nézetet, és fix kameraként funkciónálhat), ehhez a "View menüből" a "Saved Views" almenüiből a Save melletti kis négyszögre kell kettintani, elnevezni a nézetet, és máris kész a "kamera". Az aktuális forgatási középpont körüli állandó forgatáshoz az "U", a kijelöléshez ugráshoz az "A", a nézetet az origóba visszaállításához pedig az "R" billentyűt kell lenyomni.
A Wings3D rendelkezik egy felületérzékeny panellel. Ez a bal alsó sarokban található, mindig az aktuális kijelölés lehetőségei jeleníti meg, az egér 3 gombjához rendelve egy-egy funkciót. Értelemszerűen az L a bal (left), az M a középső (middle) az R pedig a jobb (right) gomb rövidítése. Mellettük olvashatóak az elérhető funkciók. Minimális angoltudással hatalmas segítséget nyújt az ismeretlen funkciók felfedezésében.
A modellezési funkciók szinte száz százaléka elérhető a jobb egérgomb segítségével. Amennyiben nincs semmi kijelölve, a program automatikusan a kezdő primitíveket jeleníti meg. Nagy részük mellett található egy kis négyszög, amire kattintva a kezdő primitív tulajdonságait lehet állítani, úgy mint kockánál élhossz, vagy gömbnél szegmens-szám, de ez a legtöbb alakzatnál változó.
Ha létrehoztuk első primitívünket, a szerkesztéséhez négy mód áll rendelkezésünkre. Ezek a "vertex" (csúcs, pont), az "edge" (él), a "face" (lap) és a "body" (test). A különböző kijelölések között a képernyő közepén, felül elhelyezkedő négy kocka (beállítás függő, alap esetben kocka, lehet még tetraéder és henger, "preferences" menüben változtatható) valamelyikére kattintva, vagy a kívánt kijelölés kezdőbetűjét leütve (V; E; F; B) lehet váltogatni.
A kijelölések alatt a legtöbb jobb egérgombos funkció hasonló elven működik, vagy teljesen azonos. Az alapvető modellezési eszközök meg is egyeznek, úgy mint a méretezés (scale), forgatás (rotate), és a mozgatás (move). Ezek almenüiből további lehetőségek érhetőek el. Ezek jó részt szintén egyeznek. Mindegyiknél lehetőség van a tengelyek menti(X; Y; Z), az adott kijelölés normálisán (normal) és a nézőpont mentén (free) történő deformálásra. Méretezésnél lehetőség van a kijelölés középpontjához mérten egyidejűleg minden irányban (uniform) módosítani a kívánt részeket. Ahhoz, hogy a deformálás középpontját megadjuk, és ahhoz mérten módosítsuk az objektumainkat, jobb egérgombbal kell kattogni a kívánt funkcióra, majd sima kattintással megadni a középpontot, és újabb jobb klikkel máris az új középponthoz képest módosulnak a kijelölt részek. Ezek az alapvető modellezési funkciók, a jobb klikk menüből a többit egy kevés angoltudással ki lehet találni, mire valók, használatukra majd specifikus esetben térek ki külön.
Amit még a kezelőfelületről érdemes tudni, hogy a "tab" billentyűt lenyomva lehet az úgynevezett "smooth shaded" hatást elérni, ahol a modellünk finom árnyékokkal jelenik meg, egyfajta render előnézetként. Bár azért ettől még elég messze áll ...
Két apróság van még, amire mindenképp szükség lesz a modellezési feladatok elvégzéséhez. Az első a "Geometry graph", ahol az objektumokat lehet átnevezni, eltűntetni (hide), és itt van lehetőség egyesével váltani a rácshálós (wireframe) nézet és a lapokat mutató nézet (shade) között. Ha a teljes jelenetet (scene) rácshálóként szeretnénk látni, a "W" billentyűt kell leütni.
A másik, szükséges panel az Outliner. Erre igaz csak később lesz szükség, textúrázásnál és materialok készítésénél. Itt jelennek meg, és itt lehet őket kiválasztani módosításhoz.
Az elterjedtebb, sokak által ismert programokhoz hasonlóan a Wings3D-ben is lehetőség van egyszerre több nézetablak megjelenítésére. Ezen három ablak (Outliner, Geometry Graph, Geometry Window) a Window menüből érhető el.
Azt hiszem, a Wings3D kezelőfelületének fontosabb funkcióit ezzel az írással ki is merítettm. Aki szeretné, töltse le a honlapról a legfrisebb változatot, és próbálja ki, hogy az itt leírtak alapján hova jut vele. Sok sikert a próbálgatáshoz!